
iPad mini 5を手に入れてからカフェやコワーキングスペースでブログを更新する事にハマっています。最初はiPadだけでブログ更新なんて面倒なだけ…と思っていましたが、マルチタスク機能やアプリを使いこなせばiPadだけでもブログ運営が出来ちゃいます。
今回は「はてなブログ」をiPadだけで更新する時に使っているアイテムやテクニックを簡単に紹介していきます。
下準備
まずはブログで使う画像を用意するやり方から書いていきます。
1:デジカメで撮ったデータをiPadに読み込む

iPadのカメラで撮った写真を使ってもオッケーなんですが…自分はデジカメで撮った写真をiPadに読み込んで使う事にしています。アプリを使いWi-Fi経由でiPadに転送してもいいのですが…大量の写真を一気に読み込むならApple純正のカードリーダーを使うのがオススメです。
2:画像を編集する
iPadに読み込んだ写真はLightroomを使い編集します。フィルムっぽい色味にしたり…暗い写真を明るく補正したり、パソコンと同じような編集が可能で使いやすいアプリです。
3:リサイズ&透かし(ウォーターマーク)を入れる

自分はブログで使う写真に透かしマークを入れています。サイズもブログに合わせてリサイズしますが…これは「ショートカット」というアプリを使っています。
このアプリを使うと複数枚の写真を一気にリサイズして透かしマークまで入れる事が出来ます。これがめちゃくちゃ便利なんですが…説明が難しいので参考にしたブログを貼っておきます。
https://ehicalog.net/workflow-watermark.html
4:注釈を入れる

こんな感じで画像の上にテキストを入れたりする時は「Skitch」というアプリを使います。
これでブログで使う画像の準備が終わりました。
記事執筆

Bluetoothキーボードを使う
iPad miniの画面にキーボードを表示してテキストを入力する事も出来ますが…Bluetoothキーボードを使うと画面が広く使えますし入力スピードも早くなるのでオススメです。
折りたたみキーボードなど数種類使いましたが…現在は薄くて軽いバッファローのコンパクトキーボードを使っています。接続も途切れずいい感じ。
lab.hendigi.com
マルチタスク機能を活用する
そして…ブログ執筆時にiPadのマルチタスク機能を使うこなすのが最大のポイントでした!
1:ブラウザからはてなブログにアクセス
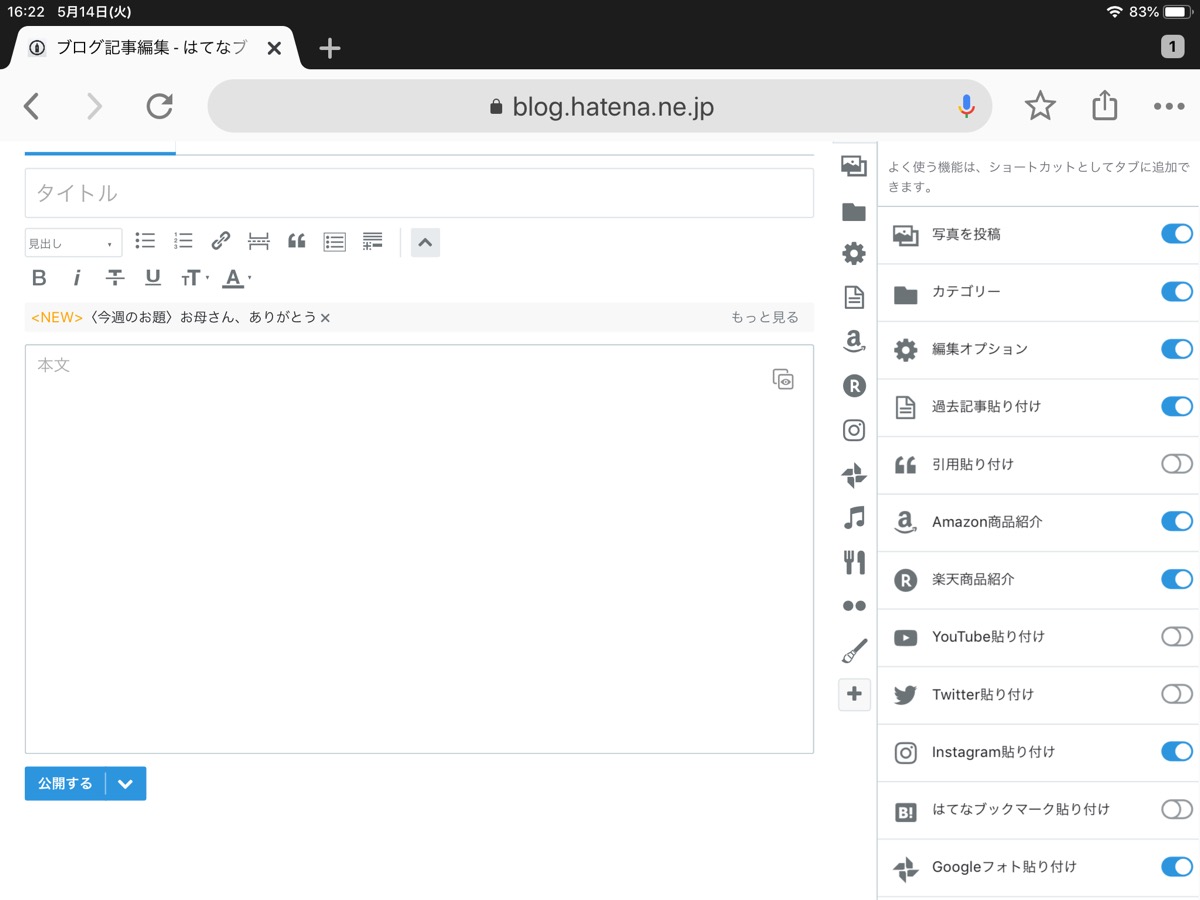
はてなブログにはアプリもありますが自分はブラウザから直接アクセスして更新しています。パソコンで更新する時と同じような雰囲気で使えるのが魅力。
2:写真アプリをスプリットビュー

画面下からスワイプしてドックを表示します。次に写真アプリを画面の右端にドロップします。こうする事でブラウザと写真アプリを同時に表示する事が可能になります。

スプリットビューを使うと、写真アプリからドラッグ&ドロップで画像を挿入する事が出来るんです。これだけでも便利なんですが…iPadはさらにもう一つアプリを同時に使う事が出来ます。
3:Copiedアプリをスライドオーバーで表示
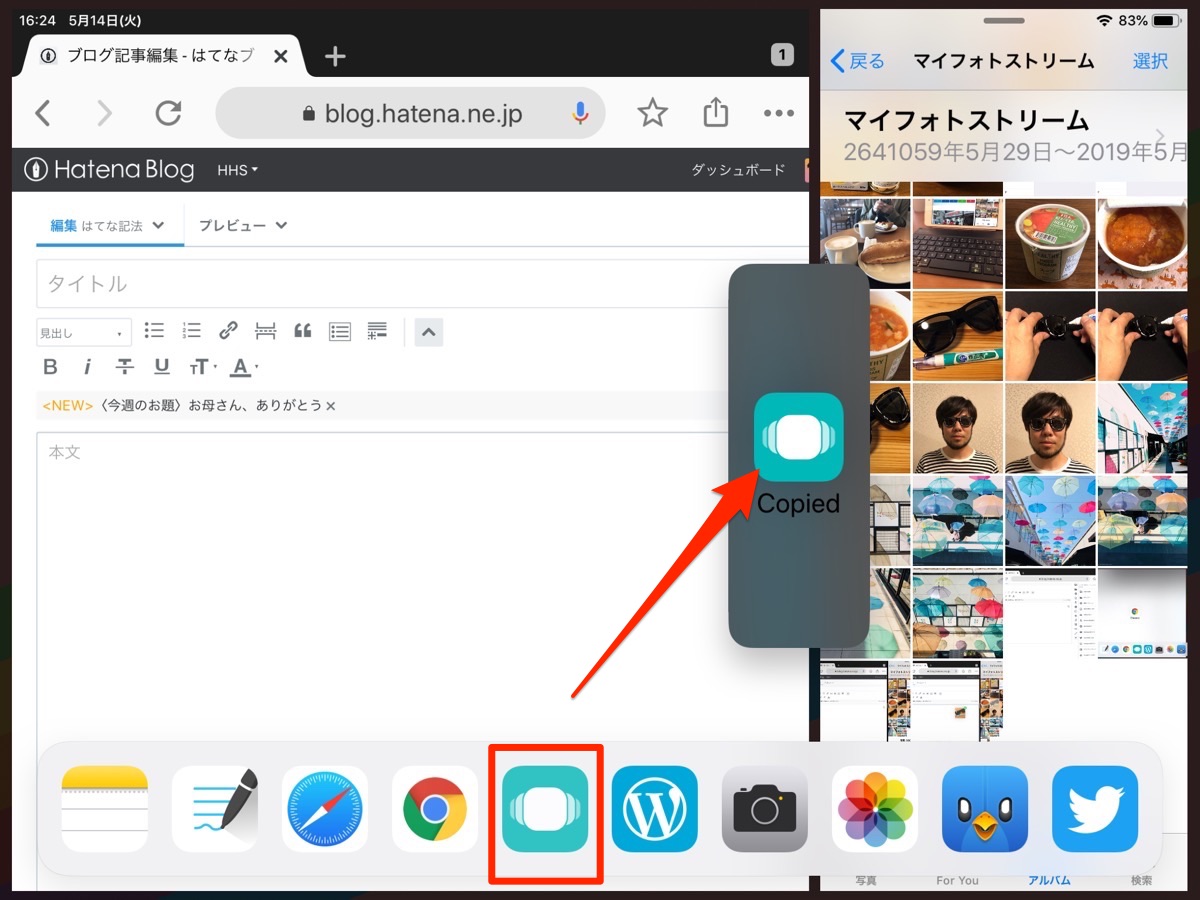
ブラウザと写真アプリを表示した状態で下からスワイプでドックを表示します。次にCopiedというアプリを選択してすでに表示されているアプリの間あたりにドロップします。
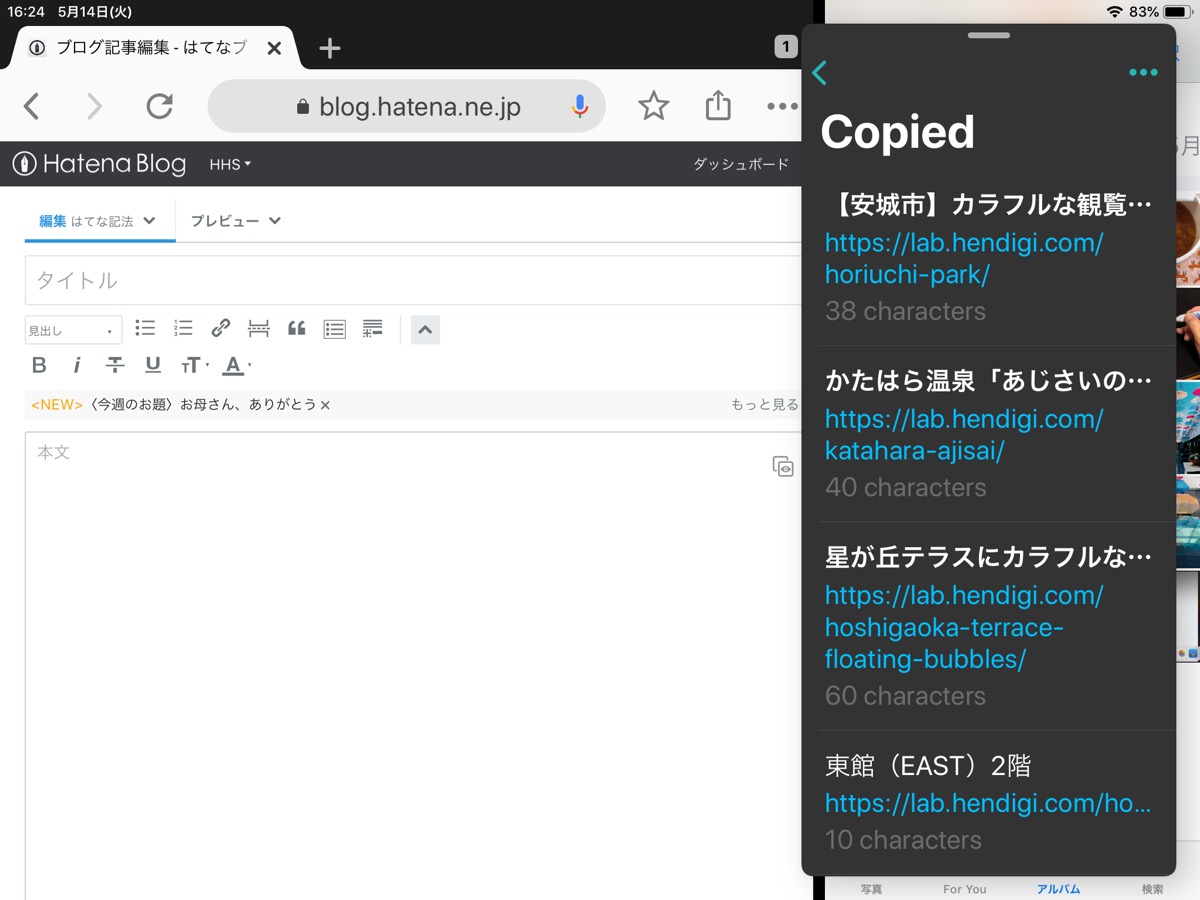
スライドオーバーを使うと、2個のアプリの上にレイヤー状に違うアプリを表示出来るんです。この状態だと下のアプリが見えなくなりますが…表示したアプリは右端にスワイプさせると隠す事が出来るし3個のアプリを一気に走らせる事が出来るのは最強に便利です!
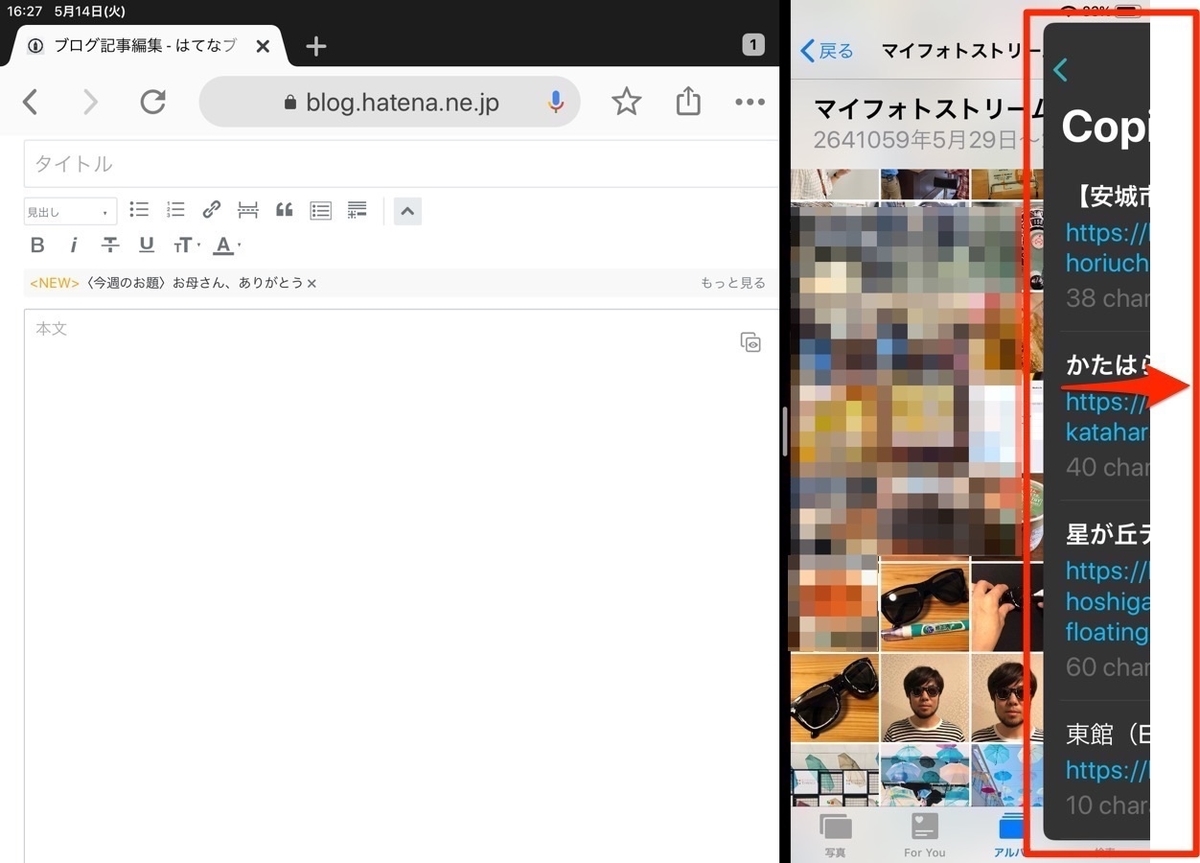
今回使ったCopiedは複数のテキストをコピーして保存する事が出来るアプリで…ブログ内に様々なリンクを貼るブロガーだったら超絶便利に使えると思います。
こちらも説明が面倒なので参考になったリンクを貼っておきます。
まとめ
以前はノートパソコンを持ち歩いてブログ更新していましたが…やっぱり荷物が重くなるのがネックでした。しかし、iPad miniとBluetoothキーボードだけなら軽いし小さいし長時間の移動でもかなり楽になります!
今回は「はてなブログ」をメインに紹介しましたが、WordPressでも同じようにブログ更新出来るので気になった方は試してくださいませ。
他にもブログを更新する時に便利なアプリはあると思うので…オススメのアプリとか更新方法とかあったら教えてください!それじゃ!また!



